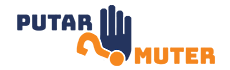Introduction
Creating a professional business email is essential for establishing credibility and building brand identity. Gmail, the popular email service offered by Google, provides a user-friendly and efficient platform for creating a business email account. In this article, we will guide you through the step-by-step process of setting up a business email with Gmail.
Step 1: Sign Up for Gmail
The first step towards creating a business email with Gmail is to sign up for a Gmail account if you don’t already have one. Visit the Gmail website and click on the “Create account” option. Fill in the required information, including your desired email address and a strong password. Once completed, click on “Next” to proceed.
Step 2: Choose a Domain
After creating your Gmail account, you need to choose a domain for your business email address. A domain is the unique web address that represents your business, such as “yourbusiness.com”. You can either register a new domain or use an existing one. If you don’t have a domain yet, various domain registrars like GoDaddy or Namecheap can help you find and register a suitable domain.
Step 3: Link Your Domain to Gmail
Once you have a domain, you need to link it to your Gmail account. To do this, access the settings of your domain registrar and locate the DNS (Domain Name System) settings. Look for the option to add custom DNS records and create a new MX (Mail Exchanger) record. Enter the provided Gmail MX details, which typically include a priority value and the destination server. Save the changes to apply the settings.
Step 4: Configure Gmail for Business
Now that your domain is linked to Gmail, you need to configure your Gmail account settings to use your business email address. Open your Gmail account and click on the gear icon in the top right corner. Select “Settings” from the drop-down menu and navigate to the “Accounts and Import” tab. Under the “Send mail as” section, click on “Add another email address”. Enter your business email address and follow the prompts to verify it.
Step 5: Set up Email Forwarding
In order to receive emails sent to your business email address, you need to set up email forwarding. This ensures that any emails sent to your business email are automatically forwarded to your Gmail account. To enable email forwarding, go back to the “Settings” menu in your Gmail account and click on the “Forwarding and POP/IMAP” tab. Click on “Add a forwarding address” and enter your business email address. Follow the verification process to activate email forwarding.
Step 6: Enable SMTP Server
To send emails from your business email address directly through Gmail, you need to enable the SMTP (Simple Mail Transfer Protocol) server. In the “Settings” menu, navigate to the “Accounts and Import” tab and find the “Send mail as” section. Click on “Add another email address” and enter your business email address. Tick the box that says “Treat as an alias” and click “Next”. On the next screen, select “Send through Gmail” and click “Next”. Follow the prompts to complete the setup.
Step 7: Customize Email Signature
A professional email signature adds a personal touch to your business emails. To customize your email signature, go to the “Settings” menu in Gmail and select the “General” tab. Scroll down to the “Signature” section and enter your desired signature. You can include your name, job title, contact information, and any other relevant details. Save the changes, and your email signature will be automatically added to the bottom of every email you send.
Step 8: Additional Features and Security
Gmail offers various additional features and security options that can enhance your business email experience. For example, you can enable two-factor authentication to add an extra layer of security to your account. You can also explore advanced settings, such as email filters, labels, and automatic replies, to further streamline your email management.
Conclusion
In conclusion, creating a business email with Gmail is a straightforward process that can significantly benefit your business. By following the steps outlined in this article, you can establish a professional email address associated with your domain and utilize the powerful features of Gmail to manage your business communications effectively. Remember to regularly check and manage your business email to ensure prompt responses and maintain a professional image.