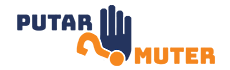Welcome to our comprehensive guide on adding a line to your Verizon business account. Whether you need to accommodate new employees or expand your communication capabilities, this process is quick and easy. Follow the step-by-step instructions below to seamlessly add a line to your Verizon Business Account.
Step 1: Assess Your Business Needs
The first step in adding a line to your Verizon Business Account is to assess your specific business needs. Consider the number of employees requiring new lines, expected call and data usage, and any additional features or services you may require.
Step 2: Contact Verizon Customer Support
Reach out to Verizon’s dedicated customer support team to initiate the process of adding a line to your business account. You can contact them via phone, email, or through their online support portal. Provide them with your account details and explain your requirements.
Step 3: Discuss Plan Options
During your conversation with Verizon’s customer support, discuss the available plan options for adding a new line. They will provide you with detailed information about the plans, including data allowances, pricing, and any additional features or benefits that come with each plan. Select the plan that best fits your business needs and budget.
Step 4: Provide Employee Information
Next, provide Verizon with the necessary employee information, such as names, contact numbers, and email addresses, for the new line(s) you wish to add. This will ensure that each employee receives their new device and line without any delays.
Step 5: Choose Devices
Once you have selected the plan and provided the employee information, it’s time to choose the devices for each new line. Verizon offers a wide range of smartphones, tablets, and other devices suitable for business use. Consider your employees’ preferences and job requirements when making device choices.
Step 6: Review and Confirm
Before finalizing the addition of new lines, review all the details provided by Verizon’s customer support. Double-check the selected plan, devices, and employee information to ensure accuracy. Once you are satisfied, confirm your decision to add the new lines to your business account.
Step 7: Delivery and Setup
After confirming your decision, Verizon will initiate the delivery of the selected devices to your business address. Once you receive the devices, distribute them to the respective employees, who can then follow the instructions provided to set up their new lines.
Step 8: Activate the New Lines
Upon receiving their devices, employees will need to activate their new lines. This typically involves following a few simple steps provided by Verizon, such as inserting the SIM card, powering on the device, and completing the activation process using the provided instructions.
Step 9: Transfer Data and Settings
If employees are upgrading from older devices, they may want to transfer their data and settings to the new devices. Verizon provides various options for transferring data, including using cloud services, syncing accounts, or utilizing specific transfer apps. Encourage employees to back up their data before initiating the transfer.
Step 10: Test and Troubleshoot
Once the new lines are activated and devices are set up, encourage employees to test their devices thoroughly. This includes making test calls, sending messages, and accessing the internet to ensure everything is functioning as expected. If any issues arise, Verizon’s customer support team is available to assist with troubleshooting.
Step 11: Monitor Usage and Manage Accounts
As the account administrator, it’s crucial to monitor your employees’ usage and manage their accounts effectively. Verizon provides online tools and resources to help you track data usage, manage features, and make any necessary adjustments to your business account.
Conclusion
Adding a line to your Verizon Business Account is a straightforward process that begins with assessing your business needs and contacting Verizon’s customer support. By following the step-by-step instructions provided in this guide, you can seamlessly add new lines to your business account and ensure your employees have the necessary communication tools. Remember to review all the details, choose suitable devices, and activate the new lines properly. With Verizon’s reliable network and excellent customer support, your business will be equipped for success.