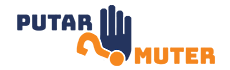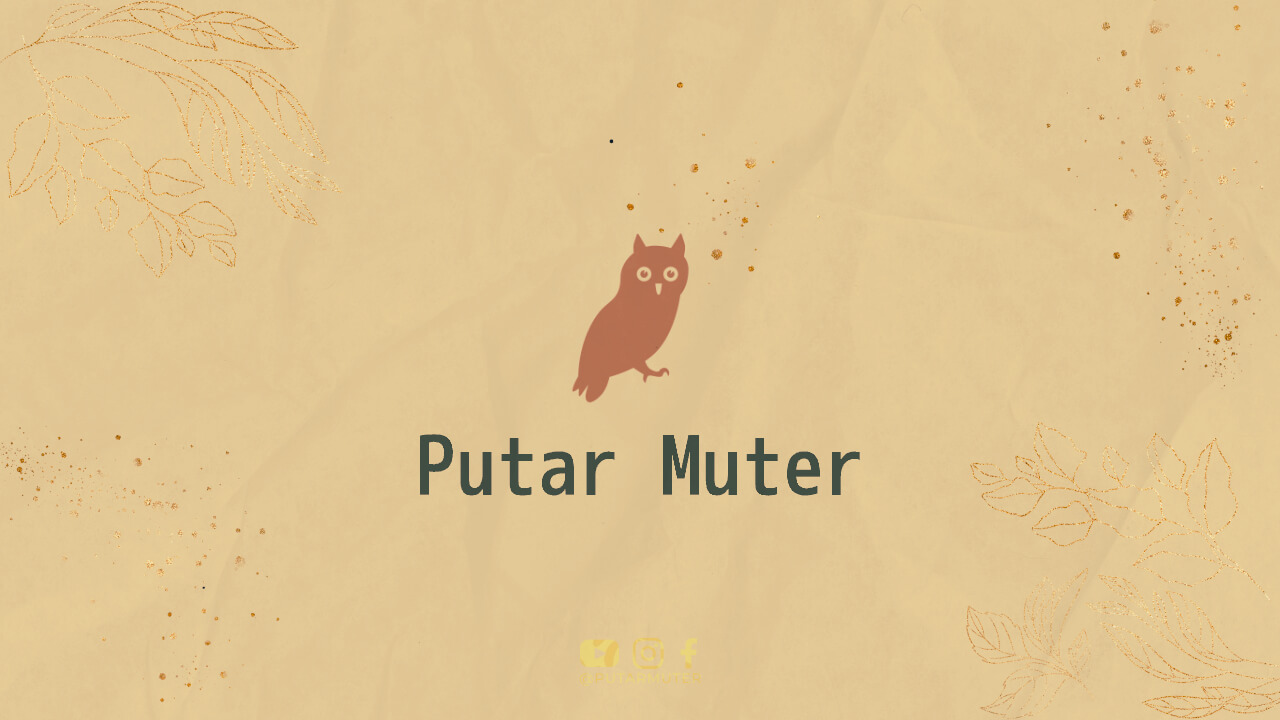Introduction
In today’s digital age, having a professional email account is essential for any business. Gmail, with its user-friendly interface and powerful features, is a popular choice for creating business email accounts. In this article, we will guide you through the step-by-step process of setting up a business email account on Gmail.
Step 1: Sign Up for Gmail
The first step is to visit the Gmail website and click on the “Create account” button. Fill in the required information such as your name, desired email address, and password. Make sure to choose a professional email address that includes your business name or a relevant keyword.
Step 2: Set Up Your Business Email Account
Once you have successfully created your Gmail account, navigate to the settings by clicking on the gear icon in the top-right corner and selecting “Settings” from the dropdown menu. In the settings, click on the “Accounts and Import” tab.
Step 3: Add a Custom Email Address
In the “Accounts and Import” tab, locate the “Send mail as” section and click on the “Add another email address” link. A popup window will appear where you can enter your custom email address. Fill in the required information, including your name and the custom email address you want to use for your business.
Step 4: Verify Your Custom Email Address
After adding your custom email address, Gmail will send a verification email to that address. Open your email client and locate the verification email. Click on the verification link provided in the email to confirm that you own the email address.
Step 5: Set Up Email Forwarding
If you want to receive emails sent to your custom email address directly in your Gmail inbox, you can set up email forwarding. In the “Accounts and Import” tab, click on the “Add a forwarding address” link and enter your custom email address. Follow the instructions to confirm the forwarding request.
Step 6: Configure SMTP Settings
If you also want to send emails from your custom email address using Gmail, you need to configure the SMTP settings. In the “Accounts and Import” tab, scroll down to the “Send mail as” section and click on the “Edit info” link next to your custom email address. In the popup window, select “Send through Gmail” and click “Next.” Follow the instructions to complete the setup.
Step 7: Customize Your Business Email Account
Gmail offers various customization options to make your business email account more professional. You can set a signature that includes your business logo, contact information, and a brief introduction. Additionally, you can choose a professional theme for your Gmail interface.
Step 8: Enable Two-Step Verification
To enhance the security of your business email account, it is recommended to enable two-step verification. In the settings, click on the “Security” tab and follow the instructions to set up two-step verification. This adds an extra layer of protection by requiring a verification code in addition to your password when signing in.
Step 9: Familiarize Yourself with Gmail Features
Gmail offers a wide range of features and tools to help you manage your business email account effectively. Take some time to explore features such as labels, filters, and the powerful search functionality. These tools can help you stay organized and find important emails quickly.
Conclusion
Setting up a business email account on Gmail is a simple and straightforward process. By following the steps outlined in this article, you can create a professional email address that represents your business effectively. Remember to customize your account, enable two-step verification, and make use of Gmail’s powerful features to streamline your email management. With a business email account on Gmail, you can enhance your professional image and communicate efficiently with clients and colleagues.