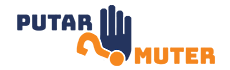Are you starting a new business or looking to establish a professional online presence? One of the first steps you should take is to create a business email account. Having a professional email address not only enhances your brand’s credibility but also allows you to effectively communicate with clients, customers, and business partners. In this article, we will guide you through the process of creating a business email account with Google, one of the most popular and reliable email service providers.
Step 1: Choose a Domain Name
The first step in creating a business email account is to choose a domain name. Your domain name should ideally reflect your business name or the nature of your services. For example, if your business is called “ABC Solutions,” your domain name could be something like “abcsolutions.com” or “abc-solutions.net. It’s important to select a domain name that is not only professional but also easy to remember for your clients.
Step 2: Sign Up for G Suite
Once you have chosen a domain name, the next step is to sign up for G Suite, which is Google’s suite of productivity and collaboration tools specifically designed for businesses. G Suite offers a range of features including professional email, cloud storage, document collaboration, video conferencing, and more.
To sign up for G Suite, visit the G Suite website and click on the “Get Started” button. You will be prompted to enter your domain name and some basic information about your business. Follow the step-by-step instructions provided by Google to complete the sign-up process.
Step 3: Verify Your Domain
After signing up for G Suite, you need to verify your domain to prove that you own it. Google provides various verification methods, including adding a meta tag to your website’s homepage or uploading a unique HTML file to your website’s root directory. Choose the verification method that is most convenient for you and follow the instructions provided by Google.
Step 4: Set Up Your Business Email Account
Once your domain is verified, you can proceed to set up your business email account. In the G Suite admin console, navigate to the “Users” section and click on “Add new user”. Enter the required details such as the user’s first name, last name, and desired email address. You can create multiple email accounts for different members of your team.
Next, set a password for the email account and choose any additional settings or permissions you want to grant to the user. Once you have entered all the necessary information, click on the “Create” button to create the email account.
Step 5: Accessing Your Business Email Account
Now that you have successfully created your business email account, you can access it through the Gmail interface. Simply visit the Gmail website and sign in using your newly created email address and password. You can also configure your business email account to be accessed through other email clients such as Microsoft Outlook or Apple Mail by following the provided instructions.
Step 6: Customize Your Email Account
G Suite offers various customization options to make your business email account more personalized and professional. You can add your company logo, set up email signatures, create email aliases, and customize the appearance of your inbox. Take advantage of these features to enhance your brand’s identity and create a consistent experience for your clients.
Step 7: Collaborate and Communicate
With your business email account set up, you can now take full advantage of G Suite’s collaboration and communication tools. Use Google Drive to store and share files with your team, collaborate on documents in real-time using Google Docs, and schedule meetings or host video conferences with Google Calendar and Google Meet. These tools will streamline your business operations and improve productivity.
Conclusion
Creating a business email account with Google is a simple and effective way to establish a professional online presence. By following the step-by-step process outlined in this article, you can easily create a business email account using your own domain name. With G Suite’s powerful features and tools, you can enhance your brand’s credibility, communicate effectively with clients, and streamline your business operations. Take the first step towards a successful online presence by creating your business email account with Google today!