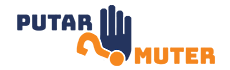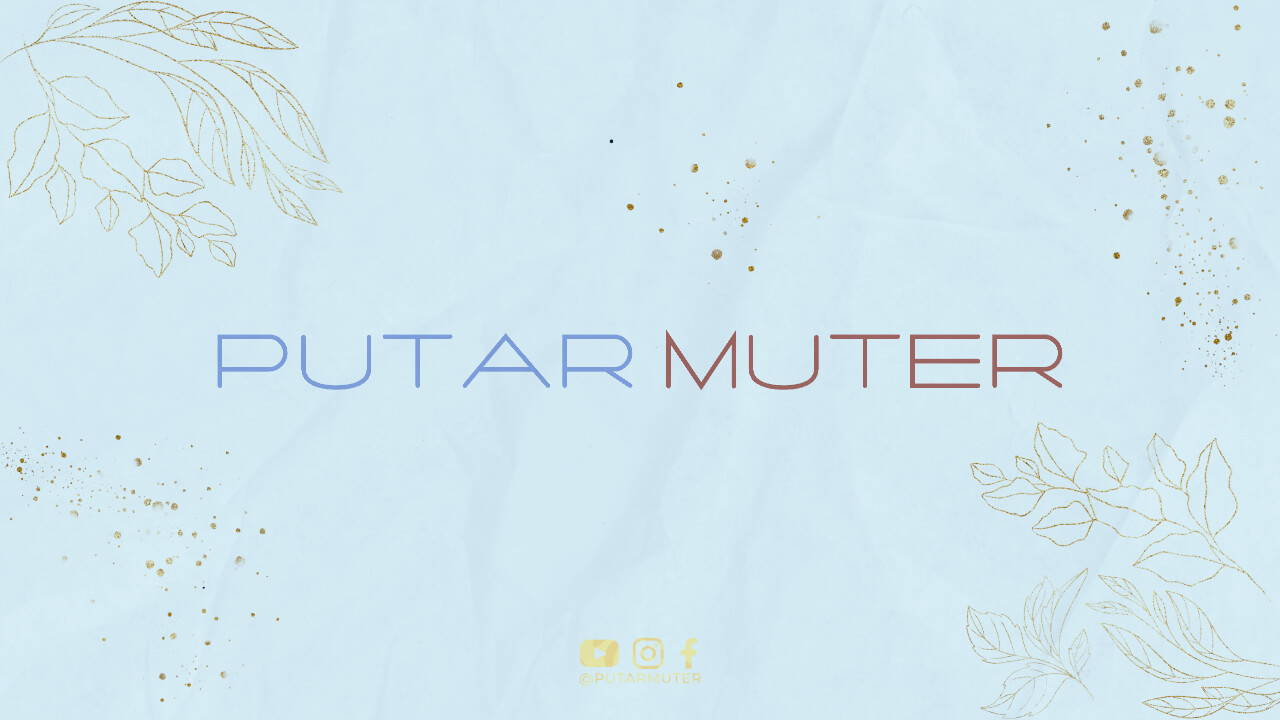Welcome to this step-by-step guide on creating a business email through Gmail! Having a professional email address that represents your business is crucial for building credibility and maintaining a strong online presence. With Gmail’s user-friendly interface and powerful features, setting up a business email has never been easier. Let’s dive in and get started!
Step 1: Sign up for a Gmail Account
If you don’t have a Gmail account yet, head over to the Gmail homepage and click on the “Create account” button. Fill in the required information, such as your first and last name, desired email address, and a secure password. Once you’ve completed the form, click “Next” to proceed.
Step 2: Customize Your Account Settings
After creating your Gmail account, it’s important to customize your account settings to align with your business needs. Click on the gear icon located in the top right corner of your Gmail inbox and select “Settings” from the dropdown menu.
In the “Settings” tab, you can personalize your email signature, configure email forwarding, and enable out-of-office replies. Take some time to explore the various settings and tailor them to suit your preferences.
Step 3: Set up Your Business Email
Now that you have your Gmail account ready, it’s time to create your business email. To do this, click on the gear icon again, but this time select “Settings” from the dropdown menu. In the “Settings” tab, navigate to the “Accounts and Import” section.
Under “Accounts and Import,” click on the “Add a mail account” option. In the pop-up window, enter your business email address and click “Next.
You’ll be prompted to enter the password for your business email account and provide the necessary server information. If you’re unsure about the server details, reach out to your email service provider for assistance. Once you’ve entered the required information, click “Add Account.”
Step 4: Verify Ownership
After adding your business email account, Gmail will verify your ownership to ensure that you have the necessary permissions to access the account. Depending on your email provider, there are various verification methods available.
One common method is to receive a verification code via email. Gmail will send a verification email to your business email account, and you can retrieve the code from there. Alternatively, you can choose to verify ownership by providing the required DNS information.
Step 5: Sending Emails from Your Business Email
Now that your business email is set up, you can start sending emails using your professional address. When composing a new email, click on the “From” field, and a dropdown menu will appear. Select your business email address from the list, and your recipient will see that the email is sent from your business account.
Remember, you can also receive emails sent to your business email address directly in your Gmail inbox. This way, you won’t miss any important messages, and you can manage all your emails in one place.
Step 6: Managing Your Business Email
Gmail offers a range of features to help you efficiently manage your business email. You can create labels to organize your emails, set up filters to automatically sort incoming messages, and use the search function to quickly find specific emails.
Additionally, you can set up email forwarding to redirect messages from your business email address to another account. This is particularly useful if you prefer to handle your business emails in a different email client.
Step 7: Accessing Your Business Email on Mobile
Gmail provides convenient mobile applications for both Android and iOS devices. You can easily access your business email on the go by downloading the Gmail app from your device’s app store. Sign in using your Gmail account details, and you’ll have instant access to your business email wherever you are.
Conclusion
Congratulations! You’ve successfully created a business email through Gmail. By following these steps, you now have a professional email address that reflects your business identity. Remember to customize your account settings, manage your emails efficiently, and take advantage of Gmail’s powerful features.
Having a business email will contribute to your brand’s professionalism and credibility, helping you establish strong connections with your clients and customers. Utilize Gmail’s user-friendly interface and enjoy the benefits of a reliable and efficient business email system!