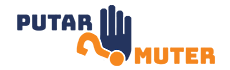Creating a professional business email address is essential for establishing credibility and maintaining a strong online presence. With Gmail, Google’s popular email service, you can easily set up a business email that reflects your brand and helps you communicate more effectively with clients and customers. In this article, we will guide you through the process of creating a business email with Gmail in a few simple steps.
Step 1: Sign up for Gmail
The first step in creating a business email with Gmail is to sign up for a Gmail account if you don’t already have one. Visit the Gmail homepage and click on the “Create account” button. Fill in the required information, including your desired email address and a strong password. Once you have completed the sign-up process, you will have access to your Gmail account.
Step 2: Choose a Domain
Next, you need to choose a domain for your business email. A domain is the part of the email address that comes after the “@” symbol. Ideally, you should use your business’s domain name to create a more professional and consistent email address. If you don’t have a domain, you can easily purchase one from a domain registrar or use a domain provided by Google.
Step 3: Set up Email Forwarding
Before you can start using Gmail for your business email, you need to set up email forwarding. This allows Gmail to receive emails sent to your business email address and deliver them to your Gmail inbox. To set up email forwarding, log in to your domain registrar or hosting provider and locate the email forwarding settings. Enter your Gmail address as the destination for forwarded emails.
Step 4: Enable POP/IMAP Access
In order to access your business email through Gmail, you need to enable POP or IMAP access. These are email protocols that allow you to retrieve your emails from other email clients or devices. To enable POP/IMAP access, log in to your Gmail account and go to the settings. Click on the “Forwarding and POP/IMAP” tab and select the option that suits your needs. Save the changes to apply the settings.
Step 5: Add Your Business Email to Gmail
Now it’s time to add your business email to Gmail. Open your Gmail account and go to the settings by clicking on the gear icon in the top right corner. In the settings menu, navigate to the “Accounts and Import” tab. Under the “Check mail from other accounts” section, click on the “Add a mail account” button. Enter your business email address and follow the on-screen instructions to complete the setup.
Step 6: Verify Ownership
After adding your business email to Gmail, you will need to verify your ownership of the email address. Gmail will send a verification email to your business email account. Log in to your business email through the forwarding address or directly through your domain’s email service to access the verification email. Follow the instructions provided in the email to verify the ownership of your business email.
Step 7: Send Emails from Your Business Email
Once you have successfully added and verified your business email in Gmail, you can start sending emails from your professional email address. In the Gmail settings, go to the “Accounts and Import” tab and find the “Send mail as” section. Click on the “Add another email address” option and enter your business email details. Gmail will send a verification email to your business email address. Follow the instructions to complete the verification process.
Step 8: Customize Your Business Email
Gmail allows you to customize your business email to align with your brand identity. In the Gmail settings, go to the “General” tab and scroll down to the “Signature” section. Here, you can create a personalized email signature that includes your business logo, contact information, and any other relevant details. This signature will be automatically added to the bottom of every email you send from your business email address.
Step 9: Use Gmail’s Productivity Tools
Gmail offers a range of productivity tools that can enhance your business email experience. Take advantage of features like labels, filters, and folders to organize your emails effectively. You can also set up autoresponders, create canned responses, and use keyboard shortcuts to streamline your email management process. Explore these tools in the Gmail settings to optimize your business email workflow.
Step 10: Secure Your Business Email
Security is crucial when it comes to your business email. Gmail provides several security features to protect your business communications. Enable two-factor authentication to add an extra layer of security to your account. Regularly update your password and be cautious of phishing attempts. Gmail’s robust spam filters also help keep your inbox free of unwanted emails. Stay vigilant and take advantage of these security measures to safeguard your business email.
Conclusion
Creating a business email with Gmail is a straightforward process that can significantly benefit your professional communications. By following the steps outlined in this article, you can establish a professional email address that reflects your brand and helps you communicate more effectively with clients and customers. Leverage Gmail’s features and tools to enhance your business email experience and maintain a secure and organized inbox. Start creating your business email with Gmail today and take your online presence to new heights.