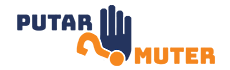Introduction
In today’s digital age, having a professional email address is essential for any business. Google offers a convenient and reliable solution for creating a business email. In this article, we will guide you through the step-by-step process of setting up a business email using Google.
Step 1: Choose a Domain Name
The first step in creating a business email with Google is to choose a domain name. Your domain name should ideally match your business name or brand. It’s important to choose a domain that is easy to remember and reflects the nature of your business.
Step 2: Sign Up for Google Workspace
Google Workspace, formerly known as G Suite, is a collection of powerful cloud-based tools offered by Google. It includes Gmail, Google Drive, Google Calendar, and more. To create a business email, you need to sign up for Google Workspace.
Step 3: Set Up Your Google Workspace Account
Once you have signed up for Google Workspace, you will need to verify your domain ownership. This process involves adding a unique code or record to your domain’s DNS settings. Google provides detailed instructions on how to do this for various domain providers.
Step 4: Customize Your Email Address
After you have verified your domain, it’s time to customize your business email address. You can choose to use your business name as the email address (e.g., [email protected]) or create specific email addresses for different departments or employees.
Step 5: Access Your Business Email
Once your email address is set up, you can access your business email by logging into your Google Workspace account. You can use the Gmail interface or configure your email client (e.g., Outlook, Apple Mail) to send and receive emails using your business email address.
Step 6: Set Up Email Forwarding
If you already have an existing email address that you want to continue using, you can set up email forwarding. This allows you to receive emails sent to your business email address in your existing inbox. Google Workspace provides easy-to-follow instructions for setting up email forwarding.
Step 7: Enable Email Signature
A professional email signature adds a personal touch to your business emails. You can create a customized email signature in your Google Workspace settings. Include your name, designation, contact information, and any relevant links to your website or social media profiles.
Step 8: Set Up Email Filters
Email filters help you organize and prioritize incoming emails. You can create filters in your Google Workspace settings based on various criteria such as sender, subject, or keywords. For example, you can automatically label or forward emails from specific clients or prioritize emails related to a certain project.
Step 9: Enable Two-Step Verification
Security is crucial when it comes to your business email. Google offers a two-step verification process that adds an extra layer of protection to your account. Enable this feature in your Google Workspace settings to ensure only authorized users can access your business email.
Step 10: Collaborate with Google Workspace
Aside from email, Google Workspace offers various collaboration tools that can enhance productivity and communication within your business. You can create and share documents, spreadsheets, and presentations using Google Drive. Schedule meetings and manage tasks with Google Calendar and keep everyone in sync with Google Meet.
Conclusion
Creating a business email with Google is a straightforward process that provides you with a professional and reliable email solution. Follow these steps, and you’ll be well on your way to establishing a strong online presence for your business. Remember, a professional email address is not just about communication – it also builds trust and credibility with your customers and partners.