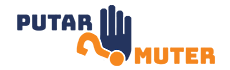Having a professional email address is essential for any business, big or small. It not only helps build trust and credibility among your clients and customers but also provides a more organized and efficient way to manage your communication. Gmail, one of the most popular email providers, offers a simple and effective way to create a business email address. In this article, we will guide you through the process of obtaining a business email address with Gmail.
Step 1: Sign up for a Gmail Account
If you don’t already have a Gmail account, start by signing up for one. Visit the Gmail homepage and click on the “Create account” option. Fill in your personal details, including your desired email address and a secure password. Once you’ve completed the necessary information, click “Next” to proceed.
Step 2: Choose a Professional Email Address
When selecting your email address, it’s crucial to choose one that reflects your business and looks professional. Avoid using personal or generic email addresses that might not convey the right image. Instead, opt for an email address that includes your business name or a variation of it. For example, if your business name is “ABC Solutions,” your email address could be something like “[email protected].”
Step 3: Set Up Your Business Email Address
Now that you have your Gmail account and a professional email address in mind, it’s time to set it up. Login to your Gmail account and click on the gear icon in the top right corner. From the drop-down menu, select “Settings.” In the Settings tab, click on the “Accounts and Import” option.
Scroll down until you find the “Check mail from other accounts” section. Click on the “Add a mail account” link. A new window will pop up, prompting you to enter your business email address. Type in your email address and click “Next.”
In the next window, choose the “Import emails from my other account (POP3)” option and click “Next.” Enter the required information, including your email address, username, password, POP server, and port. If you’re unsure about these details, consult your email hosting provider or IT department for assistance.
After entering the necessary information, you’ll have the option to choose whether to leave a copy of retrieved messages on the server or not. Select your preference and click “Add Account.” Gmail will then verify the details and retrieve any existing emails from your business email address.
Step 4: Sending Emails from Your Business Email Address
Now that you can receive emails from your business email address in Gmail, it’s time to set up the ability to send emails using your professional email address. Go back to the “Accounts and Import” section in Gmail settings.
Under the “Send mail as” section, click on the “Add another email address” link. A new window will appear, asking you to enter the name associated with your business email address and the email address itself. Fill in the information accordingly and click “Next.”
In the next step, you’ll be asked to input the SMTP server details. Again, consult your email hosting provider or IT department if you are unsure about these. Enter the required information and click “Add Account.” Gmail will then send a verification email to your business email address.
Check your business email inbox and click on the verification link provided in the email from Gmail. This will confirm that you have access to the email address, and Gmail will now allow you to send emails from your business email address through your Gmail account.
Step 5: Customizing Your Business Email Address
Gmail offers various customization options to make your business email address feel more professional and personalized. In the “Accounts and Import” section of your Gmail settings, you can choose to edit the name associated with your business email address, change the reply-to address, and even set a signature that will be automatically added to your outgoing emails.
Step 6: Accessing Your Business Email on Mobile Devices
With Gmail, you can easily access your business email address on your mobile devices, ensuring you never miss an important email while on the go. Download the Gmail app from your device’s app store and sign in using your Gmail account credentials. Once signed in, you’ll have instant access to both your personal and business email accounts.
Conclusion
Obtaining a business email address with Gmail is a simple and effective way to enhance your professional image and streamline your communication. By following the steps outlined in this article, you can quickly set up a business email address that reflects your brand and helps you better manage your emails. Remember to choose a professional email address, customize it to your liking, and take advantage of Gmail’s features to optimize your business email experience.