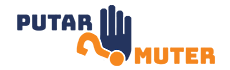Introduction
Having a professional email address is crucial for any business. It not only adds credibility but also helps in effective communication with clients and customers. Gmail, the popular email service provider, offers a seamless way to create a business email address. In this article, we will guide you on how to make a business email with Gmail, step by step.
Step 1: Sign Up for Gmail
If you already have a Gmail account, skip this step. Otherwise, visit the Gmail website and click on the “Create account” button. Fill in the required details, including a unique username and a strong password. Once done, click “Next” to proceed.
Step 2: Choose a Domain Name
Next, you need to decide on a domain name for your business email. Ideally, it should match your business name to maintain consistency. If you already have a domain, you can use it. If not, you can purchase a domain from a domain registrar.
Step 3: Set up G Suite
To create a business email with Gmail, you will need to sign up for G Suite. G Suite offers a range of tools for businesses, including Gmail, Google Drive, and Google Calendar. Visit the G Suite website and select the plan that suits your business needs. Follow the instructions to complete the sign-up process.
Step 4: Verify Your Domain
After signing up for G Suite, you need to verify your domain. This step ensures that you have ownership of the domain. G Suite provides clear instructions on how to verify your domain. You may need to add a TXT record or modify DNS settings. Once verified, you can proceed to the next step.
Step 5: Create Email Accounts
Now that your domain is verified, you can create email accounts for your business. In the G Suite Admin Console, navigate to the “Users” section. Click on “Add new user” and fill in the necessary details. Choose a username, set the password, and assign the account a role. Repeat this step for each employee or team member who needs a business email.
Step 6: Accessing Gmail
To access your business email, simply visit the Gmail website and sign in with your business email address and password. You can also configure your email client, such as Outlook or Apple Mail, to send and receive emails using your business email address.
Step 7: Customize Email Settings
Gmail allows you to customize various settings to enhance your business email experience. From the settings menu, you can modify signature, set up filters, enable out-of-office replies, and much more. Take some time to explore the available options and tailor them according to your requirements.
Step 8: Security and Privacy
Ensuring the security and privacy of your business email is essential. Gmail offers robust security features, including two-factor authentication and spam filters. Enable two-factor authentication to add an extra layer of protection to your email account. Regularly review your security settings and keep your password strong and confidential.
Step 9: Collaboration and Integration
G Suite provides seamless collaboration and integration options with other Google tools. You can share documents, spreadsheets, and presentations with your team members using Google Drive. Moreover, you can integrate your Gmail account with Google Calendar to manage appointments and schedules efficiently.
Conclusion
Creating a business email with Gmail is a straightforward process that offers numerous benefits for your business. By following the steps outlined in this article, you can establish a professional email address and enjoy the features and functionalities of Gmail along with G Suite. Enhance your business communication and build trust with clients using a customized business email address.