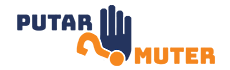Introduction
Having a professional email address is essential for any business. It not only enhances your brand image but also helps in building trust with your customers and clients. Google Business Email, also known as G Suite, provides a reliable and efficient email solution for businesses of all sizes. In this article, we will guide you through the step-by-step process of creating a Google Business Email account.
Step 1: Sign up for G Suite
The first step is to visit the G Suite website and sign up for an account. You will need to provide some basic information about your business, such as the name, number of employees, and country of operation. G Suite offers a 14-day free trial, after which you will need to choose a suitable plan based on your requirements.
Step 2: Verify Domain Ownership
Once you have signed up, Google will ask you to verify domain ownership. This is an important step to ensure that you have the right to use the domain for your business. You can verify ownership by adding a unique code provided by Google to your website’s HTML or by uploading an HTML file to your website’s root directory.
Step 3: Set Up Email Account
After verifying domain ownership, you can proceed to set up your email account. Log in to your G Suite admin console and click on the ‘Users’ tab. Then click on the ‘Add new user’ button and enter the required details, including the email address, first name, and last name of the user. You can also set a temporary password or let the user create one during their first login.
Step 4: Configure MX Records
To start receiving emails on your Google Business Email account, you need to configure the MX records of your domain. MX records are responsible for directing incoming emails to the correct mail server. You can find the MX records information in the G Suite admin console. Sign in to your domain registrar or hosting provider’s website and update the MX records according to the provided instructions.
Step 5: Accessing Your Google Business Email
Once you have completed the MX records configuration, it may take some time for the changes to propagate across the internet. After the propagation period, you can access your Google Business Email account by visiting the Gmail website and entering your email address and password. Alternatively, you can set up your email account on a desktop or mobile email client using the provided server settings.
Step 6: Set Up Email Signature
Customizing your email signature helps in adding a professional touch to your emails. Sign in to your Google Business Email account and click on the gear icon located in the top right corner. From the drop-down menu, select ‘Settings’ and scroll down to find the ‘Signature’ section. Here, you can create and customize your email signature with your name, contact information, and any other relevant details.
Step 7: Explore Additional G Suite Features
Google Business Email offers a wide range of additional features that can enhance your business productivity. You can explore features such as Google Drive for cloud storage, Google Calendar for scheduling and managing appointments, Google Docs for collaborative document editing, and much more. These features can help streamline your business operations and improve collaboration among team members.
Conclusion
Creating a Google Business Email account is a straightforward process that can greatly benefit your business. By following the steps mentioned above, you can have a professional email address that not only enhances your brand image but also provides a reliable and efficient email solution. With additional features offered by G Suite, you can further improve your business productivity and collaboration. So, don’t wait any longer and start creating your Google Business Email account today!