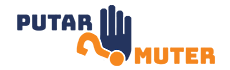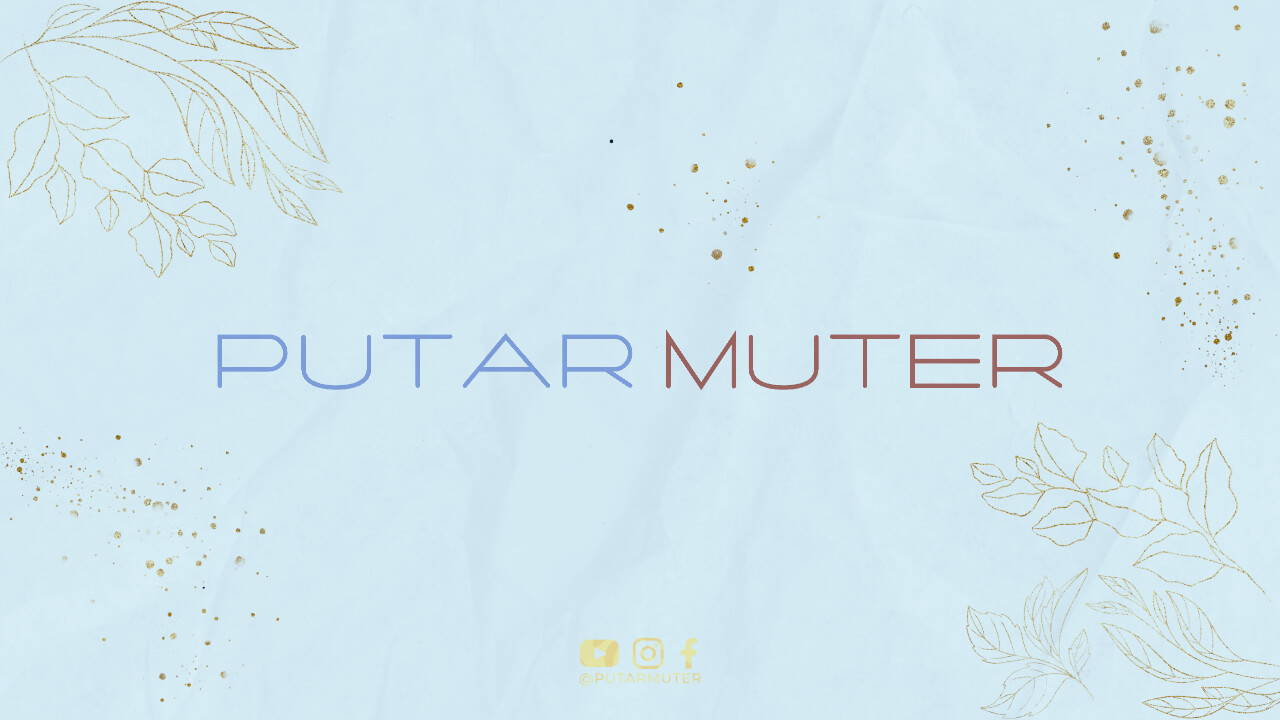Introduction
Setting up a business email with Gmail is a great way to establish a professional online presence for your company. Gmail offers a user-friendly interface, reliable service, and advanced features that can help streamline your communication process. In this article, we will guide you through the step-by-step process of creating a business email using Gmail.
Step 1: Create a Gmail Account
The first step in setting up a business email with Gmail is to create a Gmail account if you don’t already have one. Go to the Gmail website and click on the “Create account” button. Fill in the required information, including your desired email address and password. Once you’ve completed the form, click “Next” to proceed.
Step 2: Upgrade to G Suite
To use Gmail for your business email, you need to upgrade to G Suite, which is Google’s suite of productivity and collaboration tools for businesses. G Suite offers enhanced features, increased storage, and personalized email addresses with your domain name. Visit the G Suite website and select the plan that best suits your business needs.
Step 3: Verify Your Domain
After signing up for G Suite, you need to verify your domain ownership. This process ensures that you have the authority to use your domain for email purposes. Google provides several methods for domain verification, including adding a TXT record to your domain’s DNS settings or uploading an HTML file to your website’s root directory. Choose the method that works best for you and follow the instructions provided by Google.
Step 4: Set Up Email Routing
Once your domain is verified, you need to set up email routing to direct incoming messages to your Gmail account. In the G Suite admin console, navigate to the “Email routing” section and select “Add another destination.” Choose the option to route incoming emails to your Gmail account, and save the changes. This ensures that all emails sent to your business email address will be delivered to your Gmail inbox.
Step 5: Customize Your Email Address
With G Suite, you can customize your email address to reflect your business name. In the admin console, go to the “Users” section and click on the user for whom you want to customize the email address. Select “Account” and then “Change email address.” Follow the prompts to set up a personalized email address using your domain name.
Step 6: Configure Email Clients
Once your business email is set up, you can configure email clients to access your Gmail account. Gmail supports various email clients, including Microsoft Outlook, Apple Mail, and Mozilla Thunderbird. Open your preferred email client and add a new account. Enter your business email address and password, and follow the on-screen instructions to complete the setup process.
Step 7: Explore Additional Features
Gmail offers a range of additional features to help you manage your business email effectively. Take some time to explore these features and customize them according to your preferences. Some useful features include email filters, labels, canned responses, and email forwarding. These tools can help you stay organized and improve your email productivity.
Conclusion
Setting up a business email with Gmail is a straightforward process that can significantly enhance your professional image. By following the steps outlined in this article, you can create a personalized email address using your domain name and take advantage of Gmail’s powerful features. Remember to customize your email address, configure email clients, and explore additional features to optimize your business email experience. Get started today and enjoy the benefits of a professional email solution with Gmail!