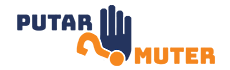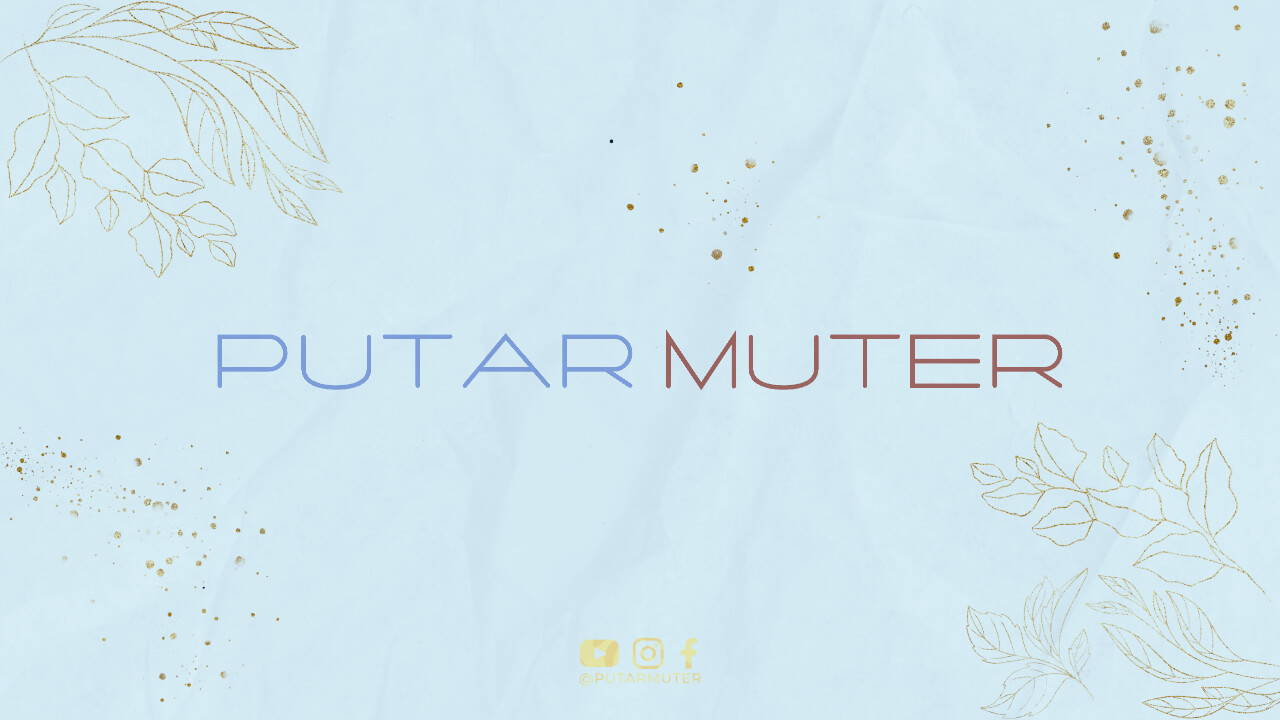Welcome to our step-by-step guide on setting up a Gmail business email with your own domain. Having a professional email address that matches your domain name not only enhances your brand image but also adds credibility to your business. With Gmail’s powerful features and familiar interface, you can easily manage your business communications. Let’s get started!
Step 1: Sign Up for G Suite
The first step is to sign up for G Suite, which is Google’s suite of cloud-based productivity tools tailored for businesses. G Suite provides various plans, but for professional email hosting, we recommend the Basic plan, which offers 30GB of storage per user and other essential features.
Step 2: Verify Your Domain
Once you’ve signed up for G Suite, you need to verify your domain ownership. This ensures that you have the authority to use your domain for creating email accounts. Google provides multiple verification methods such as adding a TXT record or HTML file to your domain’s DNS settings or linking your domain with a Google Analytics account.
Step 3: Set up Email Routing
After domain verification, you need to set up email routing to ensure that emails sent to your domain are directed to Gmail. In the G Suite admin console, navigate to the “Settings” section and select “Email Routing.” Choose the option to route all incoming emails to Gmail and save the settings.
Step 4: Create Email Accounts
Now it’s time to create email accounts for your team members or yourself. In the G Suite admin console, go to “Users” and click on the “Add New User” button. Fill in the required details such as name, desired email address, and password. Once created, users can log in to their Gmail business email using the provided credentials.
Step 5: Customize Gmail Settings
Gmail offers various customization options to tailor the email experience according to your preferences. Users can change themes, set up email signatures, enable automatic replies, organize emails using labels and filters, and much more. Explore the settings menu to optimize Gmail based on your specific requirements.
Step 6: Accessing Gmail Business Email
You can access your Gmail business email through multiple platforms and devices. The easiest way is to log in to Gmail using a web browser. Alternatively, you can set up Gmail on your preferred email client or mobile device by configuring the account settings using the provided POP or IMAP details.
Step 7: Collaborate with Google Apps
G Suite includes various apps like Google Docs, Sheets, and Slides, which facilitate seamless collaboration and productivity. With these apps, you can create and share documents, spreadsheets, presentations, and more with your team members, enhancing efficiency and teamwork.
Step 8: Security and Data Protection
Gmail business email provides robust security measures to protect your sensitive information. Google’s advanced spam filters, two-step verification, and encrypted connections ensure that your emails remain secure. Additionally, G Suite offers data loss prevention features and lets you control access to sensitive data.
Step 9: Mobile Device Management
If your team uses mobile devices, G Suite allows you to manage and secure these devices effectively. You can enforce security policies, remotely wipe data if a device is lost or stolen, and manage app installations and updates—all from the G Suite admin console.
Step 10: Integration with Other Tools
Gmail seamlessly integrates with various third-party tools and applications to further enhance your workflow. You can connect your Gmail business email with popular CRM systems, project management tools, customer support platforms, and more, making it easier to manage your business from a centralized location.
Conclusion
Setting up a Gmail business email with your own domain is a straightforward process that offers numerous benefits for your business. With G Suite’s powerful features, you can enhance your brand image, improve communication and collaboration, and ensure the security of your emails and data. Follow the steps outlined in this guide, and you’ll be up and running with your professional email address in no time!